Documents
Organize your decisions using a document management system.
Document management system allows you to organize your decisions and files using folders, similarly to how you would on your desktop. Documents may be deleted and restored using the Bin functionality.
There are two types of documents:
- Directories - Organisational, may contain child documents
- Decision files - Decision model files
You can switch between the grid view and list view by clicking in the top right corner.
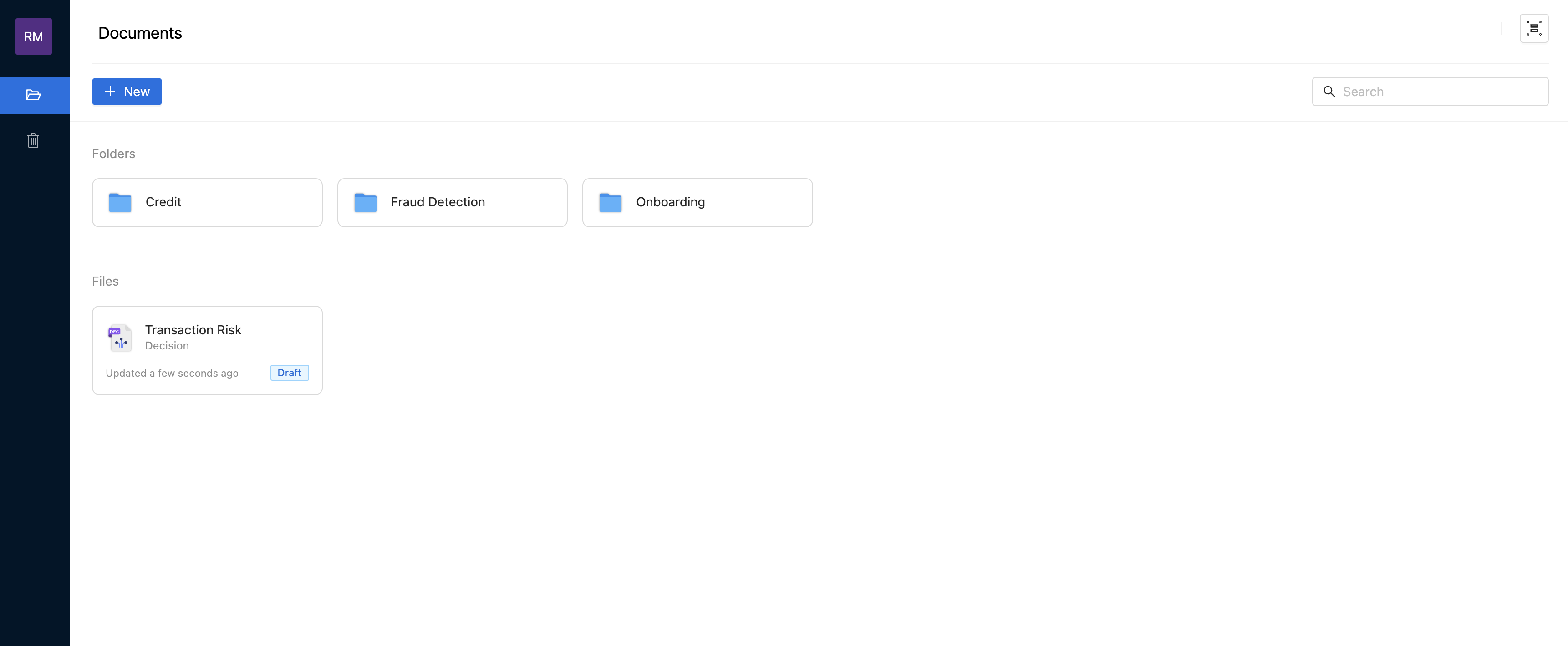
Internal document types
Refer to a table below for the list of internal document types.
| Icon | Name | Description |
|---|---|---|
| Folder | / | |
| Decision | Decision modeling |
Create a document
To create a document:
- Navigate to a project
- Click on New button within the documents section
- Select one of the options from the dropdown
- Depending on the selected option
- Fill in the details and confirm
- Select files or folders from your computer
Open a document
Documents can be opened by double-clicking on them. Alternatively, you may right-click on them and open them in a new tab.
Rename a document
Renaming a document changes its key. This can break existing references in decisions and content.
To rename a document:
- Right click on the document you want to rename
- Enter a new name
- Confirm the changes
Delete a document
To delete a document:
- Right click on the document you want to delete
- Press Move to bin
- Confirm the action
Restore a document
To restore a document:
- Navigate to Bin from the project side menu
- Right click on the document(s) you want to restore
- Choose the path for restoring documents - by default they will be restored back into their original path
- Confirm the action
View a document across environments
A project can be deployed to multiple environments (publish instances). Each environment can contain a copy of the documents (provided that everything is synced).
To copy an external link to a document:
- Right click on the document
- Hover over Copy link
- Choose a link you'd like to copy
Note that, if you are copying a link from another environment, it is not guaranteed that the environment will have the same document (as the releases may be out of sync).